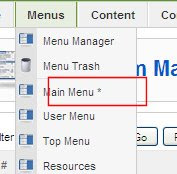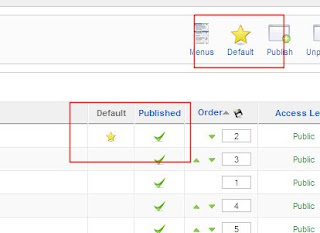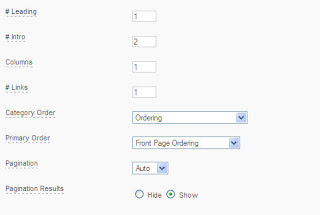Finally, the king of VoIP applications has arrived in the App Store allowing iPhones and yes, even iPod touches, to enjoy free phone calls and instant messaging.
The free Skype app isn’t the first VoIP iPhone app to offer this functionality, but it is without a doubt the very best of breed. The interface is responsive and intuitive. The icons are sharp. The audio quality is superb.
Best of all, everything just plain works as expected. No bugs, no frustration, just pure simplicity. Skype works on all iPhones and even second generation iPod touches using the earbud accessory with the built-in microphone.
Current Skype users will appreciate the fact that this is not a crippled
 version of Skype’s desktop application. Instead, this iPhone app is an almost duplicate, feature-to-feature adaptation of the desktop version. Skype is a solid app and one of the must-have communication utilities every iPhone and iPod touch owner should add to their home screen.
version of Skype’s desktop application. Instead, this iPhone app is an almost duplicate, feature-to-feature adaptation of the desktop version. Skype is a solid app and one of the must-have communication utilities every iPhone and iPod touch owner should add to their home screen.The Skype iPhone app allows various kinds of calls and messaging across it’s robust VoIP platform. This includes calling landlines as well as other Skype users. Skype-to-Skype calls are absolutely free of charge, but do require that both the calling party and the receiving party are using the Skype app. And even though Skype will charge you to call landlines (and mobile in some countries), the cost savings per minute is much less than your carrier’s calling plan. Either way, you can’t lose with Skype. It’s a free app that saves you money.
In addition to phone calls, Skype also supports instant messaging across 3G, WiFi, GPRS, and Edge. You can see who’s online at anytime then instant message them. This also requires both parties to be running Skype. In our tests, instant messaging works great unless you’re trying to chat to more than one person at a time which means constant toggling between them.
 The current version of the Skype iPhone app only works on WiFi for phone calls, although some iPhone developers with the latest SDK are reporting that Skype running on iPhone 3.0 works well on 3G. Hopefully this won’t change when iPhoen 3.0 is officially released this summer, although it’s easy to see how this might not be included given Apple’s relationship with AT&T.
The current version of the Skype iPhone app only works on WiFi for phone calls, although some iPhone developers with the latest SDK are reporting that Skype running on iPhone 3.0 works well on 3G. Hopefully this won’t change when iPhoen 3.0 is officially released this summer, although it’s easy to see how this might not be included given Apple’s relationship with AT&T.Currently, the biggest drawback to using Skype has to do with the limitation in the iPhone that prevents apps from running in the background. This means you can’t get alerts when others want to contact you unless you have Skype open. This may be addressed for the iPhone 3.0 release this summer which is reported to support background processes and alerts.
Jailbreakers beware that the latest version of Skype will not run on jailbroken devices. If you do try to run this app on a jailbroken iPhone or iPod touch, it will crash your device. Skype chose not to address this issue for jailbreakers and instead they added a disclaimer to the app stating that it is only supported on an unmodified iPhone OS.

Some Skype users seem upset that this iPhone app, unlike it’s desktop sibling, does not support video chat. We’re not sure why this is an issue for some users because even if the app did support video, the iPhone’s camera is on the wrong side of the hardware. This makes video chat utterly pointless on the iPhone, and completely useless for iPod touch users.
All these little nits aside, the Skype app is an awesome addition to your iPhone or iPod touch. You’ll find it extremely useful if you spend a fair amount of time on Wi-fi networks, saving you money with free Skype-to-Skype calls and cheap calls to land lines. The upcoming release of iPhone 3.0 could also mean even more Skype usage over 3G and the ability to keep it running all the time. And if Apple eventually puts a camera on the other side of the iPhone, Skype could dominate our calling habits by enabling real-time, mobile video chat.