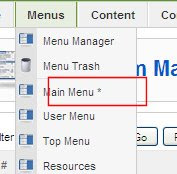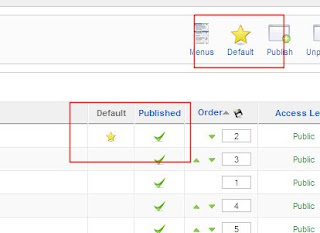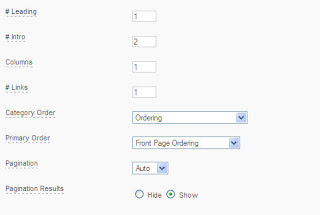How to change / remove the Joomla footer
(remove joomla! is free software released under the gnu/gpl license)
Removing / changing the powered by Joomla! footer message
Although we all know what a great content management system Joomla is, sometimes situations call for the link not to be visible in your website footer.
Joomla 1.5With Joomla 1.5 if you want to remove the footer, simple go to Extensions > Module Manager and unpublish the footer module. If you want to change the text, go to the language directory, go to the folder of the language you want to change, find the mod_footer.ini and change the text in there to whatever you want your text in the footer to be!
Joomla 1.0To remove this from the default (1.0.x) template, you need to browse via ftp or otherwise to the file includes/version.php. Open it with your favourite editor, find the $URL line and change it to your liking. If you want nothing at all leave the line as $URL = '' (2 apostrophes). Do not remove the whole line because you might break your template.
This applies to the default template (rhuk_solarflare_ii). Other templates are likely to not use the URL and use their own links. You would have to use some kind of software on your local installation which looks within text files, and search for the text you want to change. Once you find it, you can change it to suit your needs.
Other Solutions
These are solutions suggested on the Joomla forums. These may or may not apply for your case.
1. Within your template's index.php file.
2. Within the /includes/footer.php file.
3. Within the language files.
A little explanation of how these methods are inter-related:
Each template set lives in its own sub-folder within /templates//
A template consists of:
an index.php (not to be confused with the scripts index.php in the installation root.
a css file usually css_template.css contained within /templates//css/
additionally image files within /templates//images/
/includes/footer.php is part of the core distribution of the script.
Your template's index.php file 'includes' - programmer speak for merges - footer.php into the final output of the page.
footer.php itself retrieves the Copyright text from the languages files.
There are pros and cons to either of these strategies, which I will explain as I go.
1. Editing your template's index.php so as not to include includes/footer.php and to simply place your text directly into the template.
Pros: Quick easy and efficient. It will also survive any upgrade of the core installation.
Cons: If you change templates, or use multiple templates you will have to replicate your edits throughout multiple templates.
Specifics:
Find and remove this line from the file /templates//index.php
2. Editing includes/footer.php so it does not retrieve the copyright info from the language files. Instead enter your own details here.
Pros: Again fairly quick and easy - possibly more efficient as the info will be available throughout multiple template sets.
Cons: The includes/footer.php file is part of the core distribution - it gets overwritten when you upgrade your favourite CMS.
specifics:
COPYRIGHT; ?>
URL; ?>
Find and remove these lines, or similar from the /includes/footer.php file, and replace with your own html or php.
3. Editing the language files directly - so that footer.php retrieves your info.
Pros: does the job
Cons: less transparent to anyone who takes over from you as editor. Also prone to being overwritten when you upgrade your favourite CMS.
Specifics: edit the file /languages/english.php
Some people have suggested moving the includes/footer.php file, for example into your template's folder, and editing the template to include this file.
Pros: still fairly quick and easy, and will survive an upgrade of the core CMS.
Cons: only compatible with templates that have been edited to work this way. Other templates may cause an error when the file is not found in its default location.